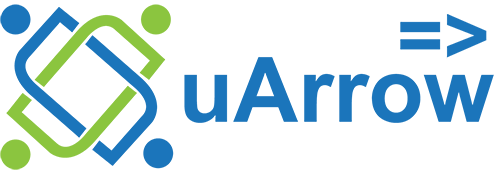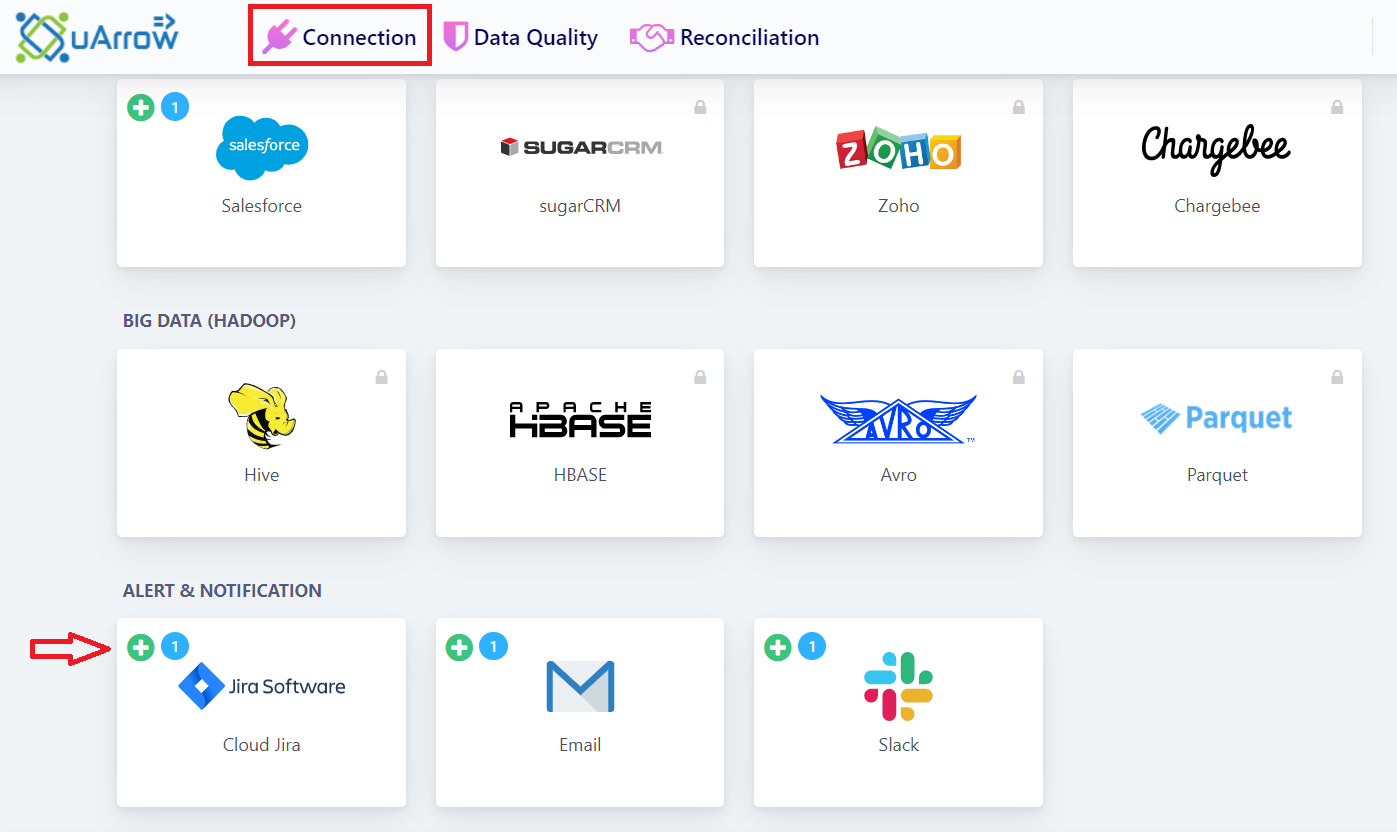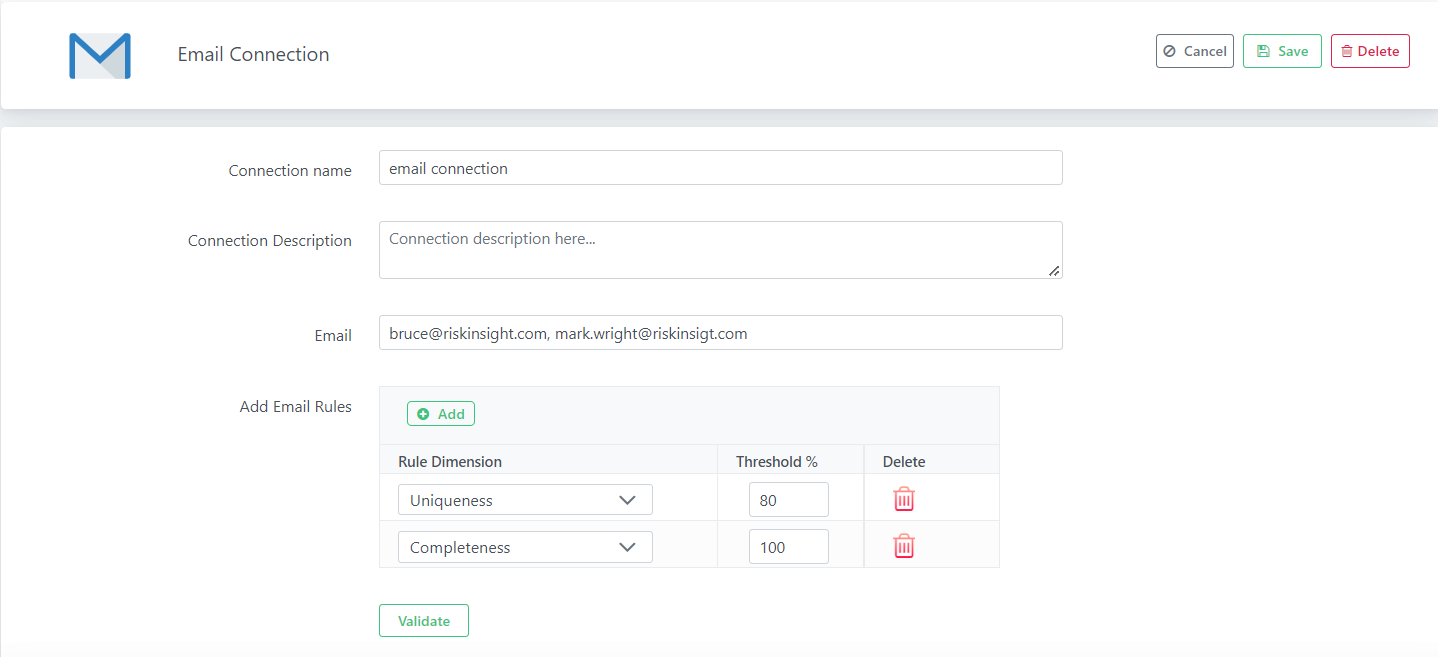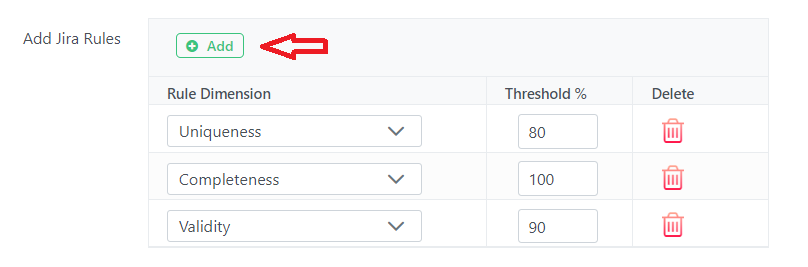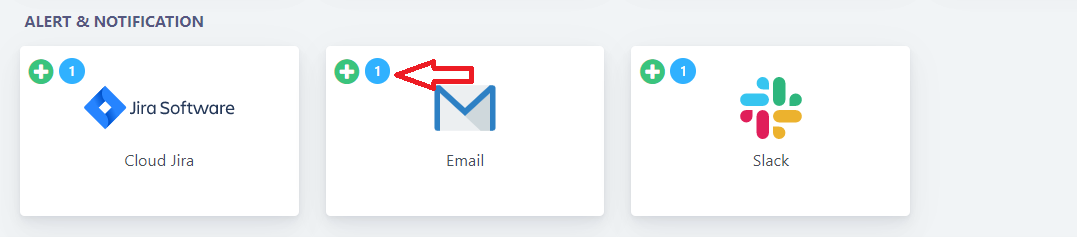Email connection creation
uArrow automates email notification based on DQ Job rule execution. You can also be able to send email from DQ Dashboard by manually clicking Email button.
Add Email Connection
Below are the steps to register Email connection with the uArrow Application:
1. Click on Connections menu
2. Click (+) button Email under “ALERT & NOTIFICATION” section.
3. Provide the connection details to register in uArrow
| Parameter Name |
Description |
| Connection name |
Specify the name of the source connection. |
| Email |
Provide the email address for email notification, if you want to notify more than person, you can add multiple email addresses with “,” separated. |
4. Verify the connection using “Validate” Button.
5. Finally save the connection
Email Rules Configurations
You can define rules by selecting dimension name and threshold % value (0 to 100) to notify, this rule will be applied after DQ job execution completed.
Ex. Rule Dimension: Uniqueness, Threshold %: 80
After successful execution of job in uArrow, then uArrow system validates
If any DQ rules defined under dimension for “Uniqueness” and success percentage falls below of 80 %, then uArrow notifies users via email automatically for failed rules.
Steps to define Email rules
- You can add one or more Email rules using add (+) button.
- Choose existing dimension name.
- Input the Threshold % for relevant dimension name.
- Using “Delete” button, you can be able to remove existing Email rules.
View Existing Email Connection
In order to see the existing connection and its detail we need to click on Email icon (As highlighted in below image).
Once we click on the card, we can see the connection created under the Email.
You can also able to perform below Actions